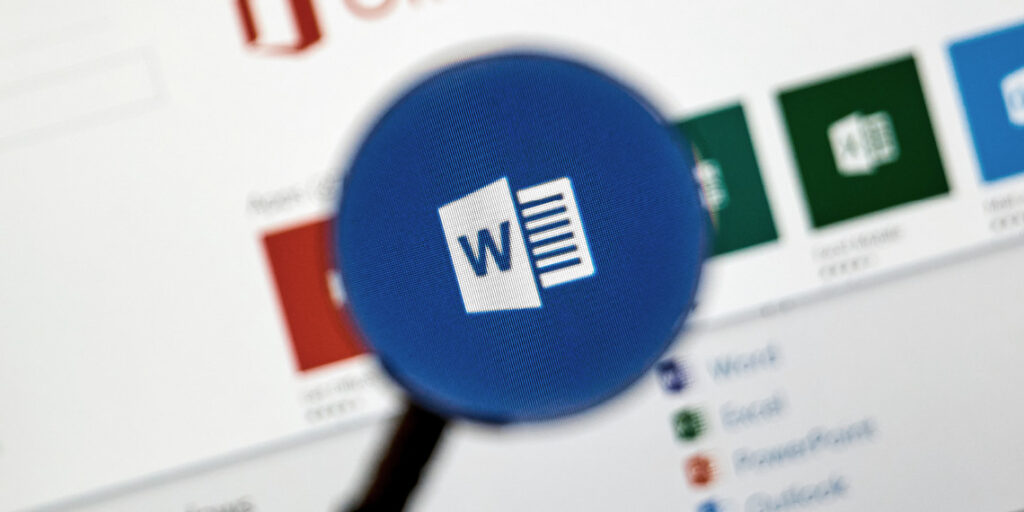Si tienes que presentar un artículo a una revista o quieres preparar una hoja informativa para entregar a tus pacientes, es muy probable que lo hagas en Word. Por eso, te será muy útil conocer los trucos para redactar mejor en este procesador de textos. Además, a pesar de que Word no es un programa de maquetación, tiene muchas funcionalidades para lograr documentos bien acabados. Aquí te contamos algunas de ellas.
Utilizar plantillas prediseñadas
Word te ofrece gratuitamente muchas plantillas prediseñadas, que solo tienes que aplicar y modificar como quieras. Son útiles, sobre todo, para documentos con un diseño complejo, como currículos o información para pacientes.
Para aplicar una plantilla, ve a Archivo > Nuevo y, en el buscador, elige la que más te guste.
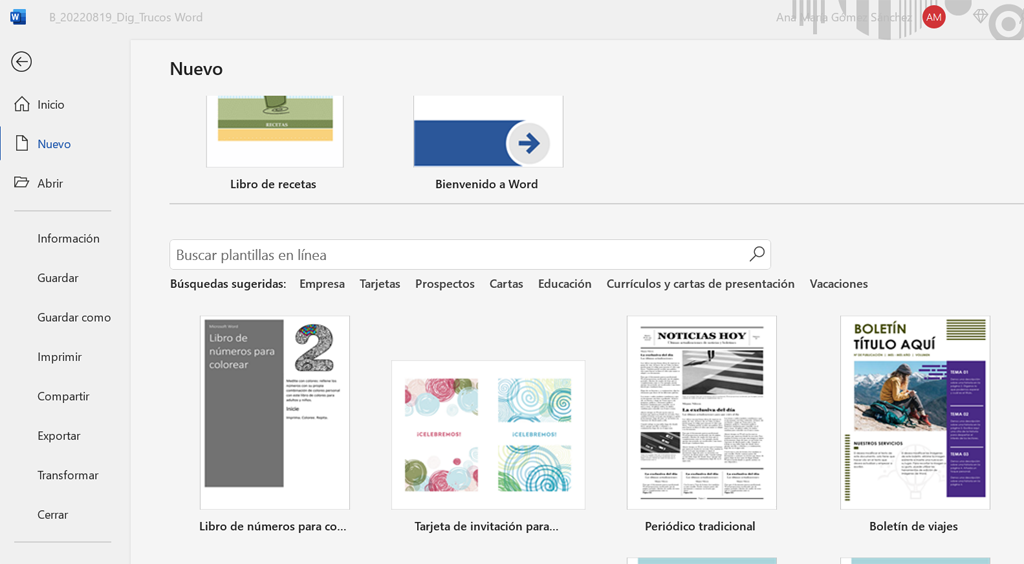
Aplicar estilos
Es especialmente útil para documentos largos, ya que permite cambiar el formato de forma rápida y, muy importante, crear tablas de contenidos. Los estilos predefinidos de Word están en Inicio, dentro del grupo Estilos. Para aplicar un estilo: 1) clica en el párrafo o selecciona el texto al que desees aplicar el estilo; 2) abre el cuadro de estilos y 3) escoge el que quieras. También puedes crear tus propios estilos.
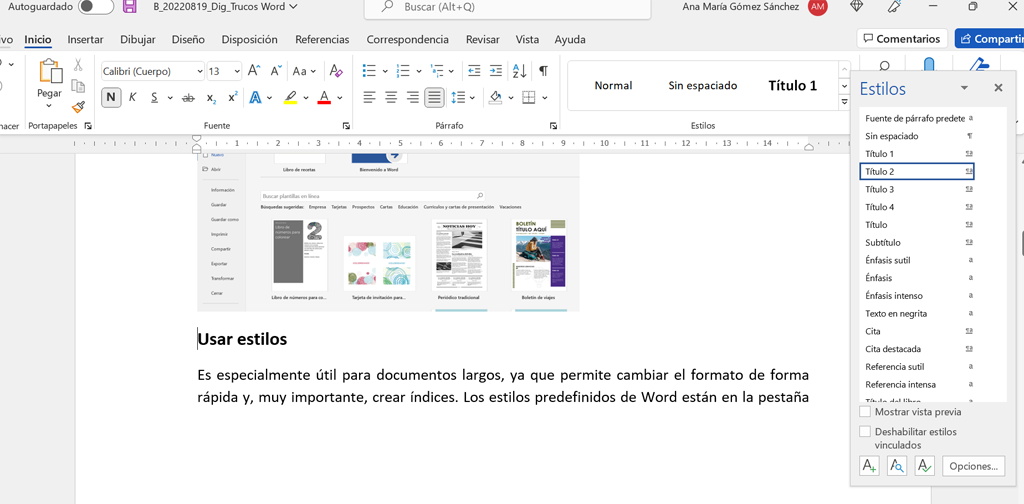
Añadir una tabla de contenido
Para que Word cree una tabla de contenido de forma automática, debes previamente aplicar estilos a los títulos, ya que el programa se basa en ellos para definir los elementos que aparecerán en la tabla de contenidos.
Para insertar una tabla de contenidos, clica en el lugar en el que quieres que aparezca la tabla (por lo general, al inicio del documento). En la cinta de opciones, pincha en Referencias > Tabla de contenido. Escoge entre las opciones prediseñadas que te aparecen, busca más tablas en Office.com o crea tu propio estilo de tabla (por ejemplo, puedes hacer que se muestren más o menos jerarquías de títulos).
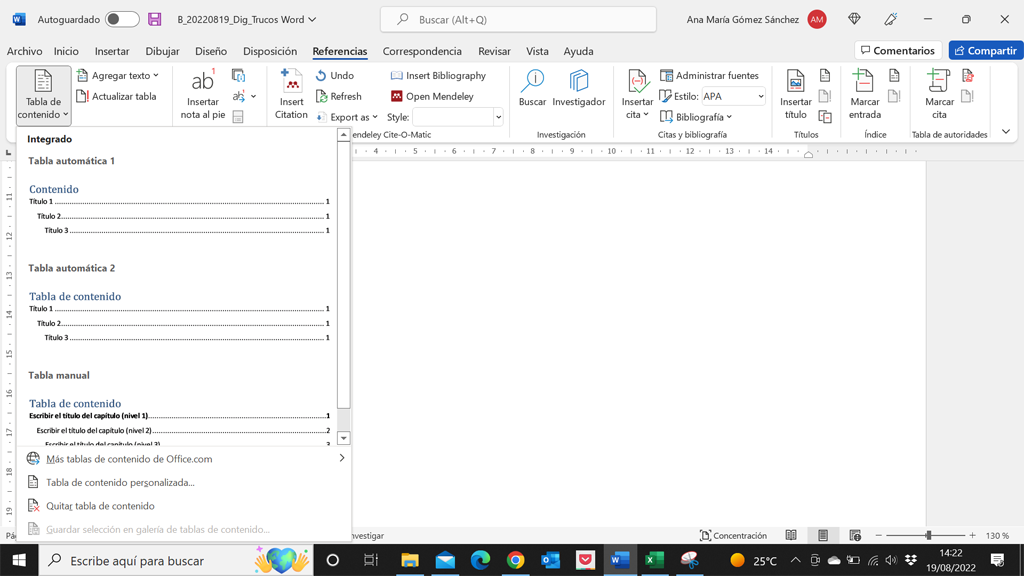
Insertar y editar imágenes
Para insertar una imagen, selecciona Insertar > Imágenes. Aunque las opciones de edición son limitadas, pueden ser suficientes para tus trabajos. Para editar una imagen, clica en ella y te saldrá la pestaña Formato de imagen en el menú. Aparte de recortar la imagen o de colocarla en el texto, algunas de las tareas que puedes hacer son:
- Quitar el fondo. Funciona bien con imágenes o dibujos sencillos con fondo liso. Cuando haces clic en Quitar fondo, se resalta en fucsia la zona que se eliminará. Si quieres ampliarla, selecciona Marcar áreas para quitar y dibuja con el ratón las zonas que quieres eliminar. Si, por el contrario, quieres que no se eliminen zonas señaladas en fucsia, selecciona Marcar áreas para mantener. Una vez que hayas terminado, conserva o descarta los cambios. Puedes guardar la foto nueva clicando el botón derecho del ratón y seleccionando Guardar como imagen.
- Ajustar el brillo, el contraste y la nitidez. Esto se hace en Correcciones. También se puede cambiar el color y la transparencia, en las respectivas pestañas.
- Aplicar un estilo de imagen. Podemos, entre otros efectos, cambiar el borde, la sombra y el reflejo, girarla o darle un formato 3D.
Insertar textos de prueba
Si necesitas un texto cualquiera para hacer pruebas de formato, tienes dos maneras de insertarlo:
- Escribir =lorem(n.º de párrafos,n.º de frases) y presionar Enter. Por ejemplo, con =lorem(2,4) obtendrás 2 párrafos de lorem ipsum con 4 frases cada uno.
- Escribir =rand(nº párrafos, nº de frases) y presionar Enter. En este caso, el texto aleatorio que te aparece es más real.
Puedes escribir solo el número de párrafos, si no quieres especificar el número de frases: =lorem(2) o =rand(2).
Mover párrafos de un lugar a otro del documento rápidamente
Selecciona Vista > Esquema. Verás que delante de cada párrafo aparece un círculo; manteniéndolo pulsado, puedes arrastrar ese párrafo donde quieras sin afectar a la estructura del documento.
Dar formato a muchas palabras a la vez
Para cambiar el formato de varias palabras a la vez, pero que no van seguidas, selecciona la primera palabra o frase, y mientras mantienes apretado Control, ve seleccionando el resto haciendo doble clic o seleccionando con el botón izquierdo del ratón. Una vez seleccionadas todas puedes aplicar el cambio que quieras, como ponerlas en cursiva o en negrita.
Insertar una marca de agua
Esta función es útil, por ejemplo, cuando tu documento es un borrador o la información que contiene es confidencial. Puedes señalarlo como marca de agua en cada página seleccionando Diseño > Marca de agua. Te salen varias marcas de agua prediseñadas, y también puedes crear la que quieras en la opción Marcas de agua personalizadas.
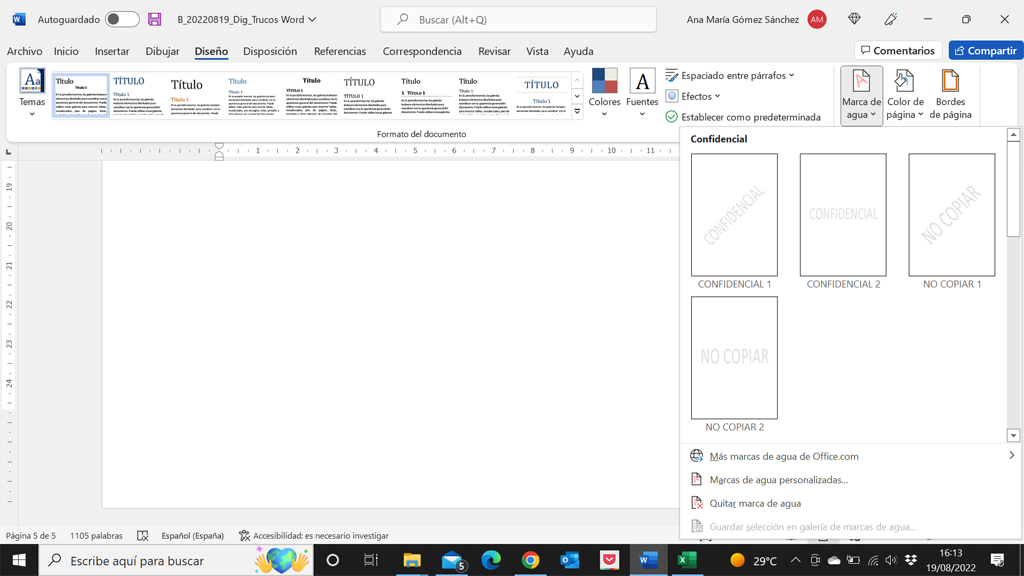
Referencias
- Barrena García M. Word para universitarios. Tutorial para la confección de documentos académicos. Cáceres: Universidad de Extremadura. Servicio de Publicaciones; 2020.
- Cómo Aplicar y Modificar Estilos en Word. CustomGUide. 2022
- Pacheco S. 50 trucos de Word que debes conocer [Internet]. El Grupo Informático. 26 feb 2020 [citado 22 ago 2022].